Salesforceの営業さんからこんなツールあるよと紹介されたので、少しそのツールについて、調べてみました。その調査結果を報告したいと思います!
この記事はこんな方にお勧め!!
- Pardotでアンケートフォームを作成してSalesforceに連携しているが、アンケート項目が変更になったりすると、メンテナンスが大変で困っている!
- カスタムオブジェクトとWebフォームをつなげてレコード生成したい
今回のお客様のご要望
「Webフォームからアンケートに答えてもらって、アンケート結果をもとにマーケティングにつなげたい」というご要望です!何回聞いたか分からない位よく聞く要望かと思います!
そんな要望にお応えできる強力なサードパーティツールを教えてもらったので、少し今回は長いですが、最後までお付き合いいただければ幸いです。
ズバリ「Jotform」(ジョットフォーム)というツールが今回の要望を叶えるためのカギなのです!!
公式サイトはこちら
Jotformとは
簡単にいうと、オンラインフォームビルダーです。
ビルダーといっても、マウスポチポチで簡単にフォームが作れてしまうツールです!ついでにオンラインで、Webブラウザ操作となるので、アプリのインストール等は不要です。フォームで入力したデータは、有名どころのSaaSシステムとかへ簡単に送信することができます!!
Jotformフォーム完成までの手順!
- マウスポチポチで、フォームが簡単に作れる
- フォーム項目とSalesforceの取引先責任者、リード、カスタムオブジェクトの項目(標準・カスタム)をマッピングが可能。こちらもマウスポチポチでいける!
- Salesforce側での設定ゼロ!jotformからSalesforceユーザログインするだけ
今回の対応で、得られる結果は以下の通り
- アンケートフォームを1つ作成する
- 作成したアンケートフォームから送信して、Salesforceのカスタムオブジェクトにレコードが新規作成される
早速始めていきましょう!
Webフォームから登録する用のカスタムオブジェクトを準備
以下のようなオブジェクトと項目を準備します。
| オブジェクト名 | アンケート(カスタム) |
| カスタム項目名 | 姓(テキスト型) |
| 名(テキスト型) | |
| メール(メール型) | |
| 電話番号(電話型) | |
| 好きなフルーツは?(複数選択リスト) | |
| アンケートフォーム名(テキスト型) |
Jotformアカウントを作成する
公式サイトの画面右上のオレンジの「Sing Up For Free」ボタンを押下します。

その後、アカウント選択画面が出てくるので、Gmailアカウントやfacebookアカウントお持ちの方はそのまま押下してサインアップ完了です。別のメールお持ちの方は、メールでサインアップを選択して、サインアップして下さい。

サインアップ後はスターターコースなので、無料で操作することが可能です。他に用意されているコースはこんな感じになります。個人的に5つもフォームが無料で作れるってかなり良いと思っています!ガンガン試せる!!
詳しくは以下サイトをご確認ください。(2023年3月時点)

登録完了後、以下のようなマイフォーム画面に遷移します。表示されなかったら、Jotformロゴ>画面上部メニュー「マイフォーム」 から遷移できます。
マイフォーム画面が表示されたら、「フォームを作成する」を押下します。

ビルド(フォームを作成する)
「フォームを作成する」ボタンを押下すると以下画面に遷移するので、「空白の状態から開始する。」を押下し、早速フォームを作っていきましょう!

続いて、クラシックフォームを選択します。

フォームの名前を変更します。

画面左にある「フォーム要素を追加する」を押下します。

押下するとフォーム要素のメニューが表示されます。そこから必要な項目をマウスでドロップ&ドラックして配置していきます。

続いて、配置した要素のプロパティを設定していきます。設定は画面に配置したフォーム要素を選択し、「歯車」マークを押下すると、右からプロパティメニューが表示されるので、必須や、ラベル名などのプロパティを設定することができます。

項目の追加と、プロパティの設定を行うと以下のような画面になります。ちなみに氏名項目は、フルネームのフォーム要素で作成しています。表示が英語圏の順番になっているので、プロパティでラベル名を変更する必要があります。

ここまで出来たら、次はSalesforceのオブジェクトと、項目をマッピングします!
Salesforce組織つなげて、フォーム画面とマッピングする!
画面上部の「設定」を押下します。

続いて「統合(インテグレーション)」を押下します。
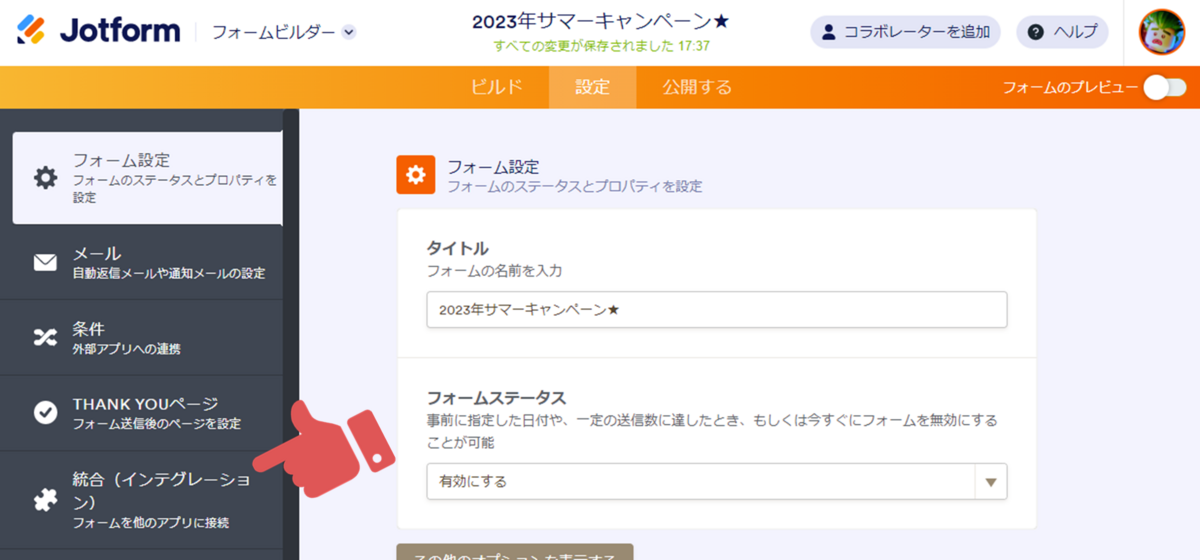
統合機能画面に遷移し、画面上部にある検索ボックスに「sales」と打ち込んで、Salesforceメニューを絞り込みます①。絞られて表示された「salesforce」タイルを押下します②。「Legacy」ではない方です。

続いて接続する認証情報を選択する画面になりますが、「別のアカウントを使用する」を選択します。

アクセス許可を確認する画面が出てくるので、許可を押下します。

次にアクションにsalesforceに対してどんなアクションを行うか選択します。アンケートオブジェクトに新規でレコードを作成したいので、「Create or update a record」を選択します。

続けて、連携したいオブジェクトを選択します。今回は「アンケート(カスタム)」オブジェクトに新規作成したいので、「アンケート(カスタム)」を選択します。検索ボックスを利用するとすぐにお目当てのオブジェクトを見つけることが可能です。

オブジェクトを選択すると、マッピングエリアが表示されました。これからJotformのフィールドとSalesforceのカスタム項目をマッピングしていきます。

マッピングするとこんな感じになります。アンケートフォーム名以外は、jotformの画面に表示されている項目でマッピングしています。
jotformはデフォルトでフォームタイトルというコンテキストがあります。これを使うとフォームのタイトルをsalesforceに連携することができ、どのアンケートフォームの結果かを管理できるようになります。
項目のマッピングが終わると以下のようなイメージになります。姓と名が逆なのは、フォーム項目のフルネームが英語圏表示の順番なので、逆にしています。

以下のような画面に遷移し、「SAVE INTEVRATION」を押下します。

続いて、「FINISH」を押下します。

統合画面へ遷移するので、「salesforce」のタイルの左上に「チェック」がついています。これで、Salesforceと統合が設定されたという事になります。

続いて、画面上部の「公開する」メニューを押下します。

続いて、左サイドメニューの「埋め込み」を押下します。

「</>コードをコピー」を押下して、HTMLタグをコピーして、エディターで自前のHTMLのBodyタグの中に埋め込みます。
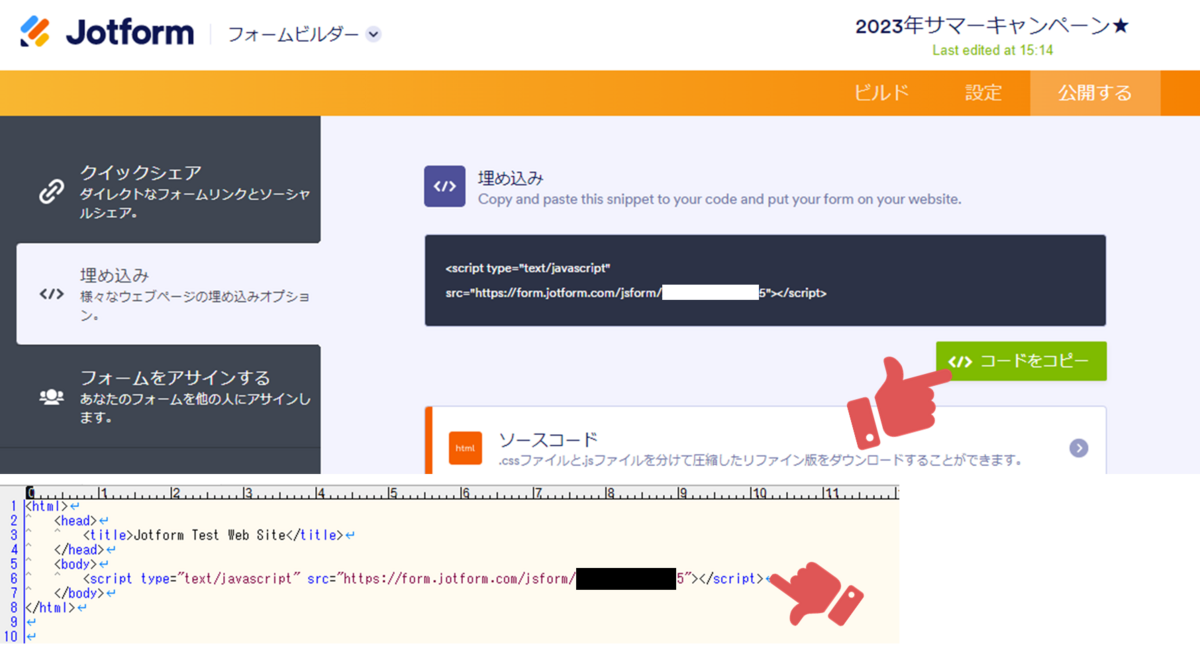
埋め込み後、HTMLをブラウザで表示して、フォーム入力を行います。最後に「submit」を押下します。

統合したSalesforce環境を確認して、入力した情報があることを確認して、設定は完了です!簡単ですよね!Salesforceの設定画面では何も操作せずに、Jotformでの接続設定のみで操作できるのが便利ですね!

ここまでが、JotformとSalesforceの連携方法手順でした。
注意点
【選択項目でその他任意項目がある場合】
複数選択リスト項目を連携しましたが、フォーム画面上でその他を選んで、選択肢を手入力でした場合、データ自体が登録されませんでした。もし複数選択リストでその他を自由に入力させたい場合は、Salesforceの項目をテキストにするとうまくいきます。分析できないですが、、、、分析で使いたい場合は、Salesforceに登録されたタイミングで分析用の項目を作成するなどの対応が必要かと思います。
終わりに
半信半疑で、調査をはじめましたが、本当に簡単にフォームからSalesforceにレコードが作成できちゃうんです!思わずめっちゃ簡単じゃん!って言っちゃうくらいです。感動しました!
リードやケース以外のオブジェクトでWebフォームを設けようと思うとゴリゴリ開発しなきゃいけなかったので、このJotformによってそんな開発とサヨナラです!
是非、ツールも無料で試しオペできるので、やってみてください!